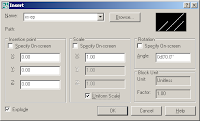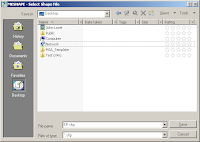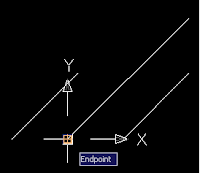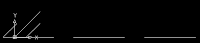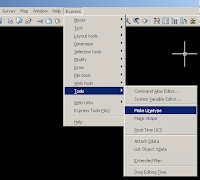Set up a Sheet Set template in a Nutshell
- First Things First
- Take one of your standard title blocks / borders and put it in a blank drawing on a layout tab. Nothing goes in model space. This drawing will be your sheet set DWT template file.
- Explode it
- Save it as a DWT
- Custom fields
- Create custom fields to optimize reuse of data. Without sheet set manager, you would probably just enter MTEXT or attributed blocks all over the place. Some of the text could be repeated 3 or 50 times, depending on how many layouts you have in your final drawing set. One of the best things about sheet set manager is that you can enter all of the project specific data one time and have it flow throughout every sheet in the drawing set.
- To create a custom field, simply type some MTEXT where ever you want the field to be. Now, highlight the text and right-click and choose “Insert Field”.
- This will bring up a wizard with all kinds of Field Categories. The only one you really need to care about is the SheetSet category. This will get you up and running quickly so you can tinker with some results. You will want to insert these different fields all over your page in place of the MTEXT.
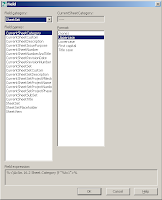
- You’ll probably notice that Autodesk has not thought of everything, but they leave you room to create your own fields. To create a custom sheet set field, choose the CurrentSheetSetCustom category and then type in a Custom property name at the bottom of the window. Just to give it a whirl, a nice one to try is “City”.
- I use all UPPERCASE for my custom field names, just so I can tell them apart when I see them all together.
- Also, document what you call your fields in your CAD Management Wiki because when you utilize the field names later you will find out they are case sensitive.
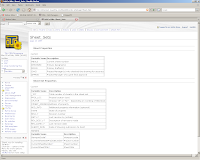
- Add Viewport(s)
- Create a new viewport and put it in the layout.
- Add some extra vertices for later.
- Set your Viewport scale
- After you have your fields up and running the way you like, you should add duplicates of this layout with different layout scales set up.
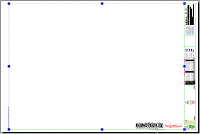
- Save DWT
- Do a “Save As” and save this dwt as a SSM_Example.dwg
- Close the SSM_Example.dwg
- "Who is your daddy and what does he do?"
- You are probably wondering when something cool will happen. I think you are thinking that because that is what I was thinking when I was doing this. Be patient – this crop will yield its bountiful fruits shortly. This DWT will feed the example sheet set we are about to set up and it will all begin to make some sense and the light bulb will turn on.
- Create the sheet set from scratch
- Open a new, blank drawing. SSM needs a drawing open to function properly.
- Open Sheet Set Manager. If you don’t know which button it is, just type SheetSet and the command line and it will appear.
- Behold SSM (Sheet Set Manager) in all of its’ glorious glory!
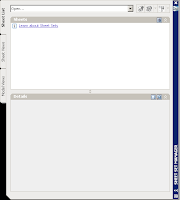
- Hit the dropdown and choose “New Sheet Set”
- This will open up SSM Wizard.

- Yes, the SSM Wizard is oddly similar to Mr. Wizard and when you see Mr. Wizard you know something really cool is going to happen!
- Choose to create the sheet set from Existing Drawings.
- Give your sheet set file (.dst) a name and a location.
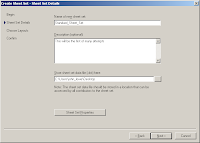
- Now it begins to come full circle - click the “Sheet Set Properties” button.
- Now you will see a bunch of different parameters you can set.
- Project name, Project number, Sheet creation template, etc.
- The information displayed on this screen will feed the fields you set up in your DWT.
- You will notice there is no place to enter data for your custom fields you set up. Click the “Edit Custom Properties” button to add them to the list. Now you can go back and reference your CAD Management Wiki for your list of case-sensitive field names.
- Each of your custom fields is either a ”Sheet Set” property or a “Sheet” property. Most will likely fall under “Sheet Set” property, but you may have a few that will be unique to each sheet. Add all of your custom fields. When you are done they will all appear on the main properties window for you to fill in the blanks.
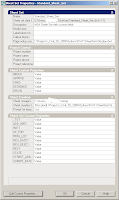
- You know, keep clicking OK and Next...
- Now, Browse to your SSM_Example.dwg
- SSM will add the layout with the fields into your sheet set.
- Check / Test / Do it all over again from the start / Check / Test again…
- I know I know, why can't software just work!
- If it's not working then maybe you have placed some of your custom stuff in the wrong category (Sheet vs Sheet Set properties)
- Got It!
- If you look over at the SSM window, you should see your new sheet set with a single layout added as a new sheet.
- Take notice that if you highlight the Sheet Set, all of the properties will be displayed (including your custom properties). The same thing will happen if you high light the single sheet, only now the sheet specific properties are displayed. To edit these properties you can just right-click either one.

- Check this sheet out!
- Double-click the sheet in the sheet set manager to open the sheet. It should open up the sheet / drawing and if you did everything correctly, you should see that your fields are populated with the info you specified in the properties dialog.
- If it doesn’t look like it worked, do not be discouraged. It took me a few times to work out the kinks in the workflow.
- Also, like Heidi always says - Save and Regen on every change you make.
- Make me a template!
- Okay, so how do you to set this up so you can “Create from an Example Sheet Set” and not have to add 20 custom fields every time you do this? Simple. Open the sheet set, right click on the layout(s) you have in it and Remove them. Once you are left with the lone Sheet Set file, close it and browse to it with windows explorer and copy it to a wherever it is that you keep your sacred stand files.
- When somebody wants to create a sheet set with all of those special fields already entered for them, they browse to this .DST file. Now they don’t have to enter all the custom field names every time.
- Now what?!?!
- Once you have got the fields / data flowing together nicely you can go back and make additional layouts at different scales and do some additional neat things. To read more about this, just do a Google search and you will find a number of more intelligent individuals have done more in-depth tutorials on how to get fancy with this tool – I just wanted to give you the short short version. The hardest part of this process is doing it for the first time – once you see the big picture it really isn’t hard to figure out how this could be a big time saver for your peeps.
- Ok, I won’t make you do the Google search yourself…
- Autodesk Whitepaper - http://images.autodesk.com/adsk/files/Organize.pdf
- Heidi Hewitt Blog- http://heidihewett.blogs.com/my_weblog/2005/10/sheets_happen_a.html
- Heidi again (from AU 05) - http://www.widom-assoc.com/AU-GD13-5L.pdf3
- And again with a webcast - https://www120.livemeeting.com/cc/autodesklearning/view?id=ACAD_12_05_07&pw=Audience&cn=